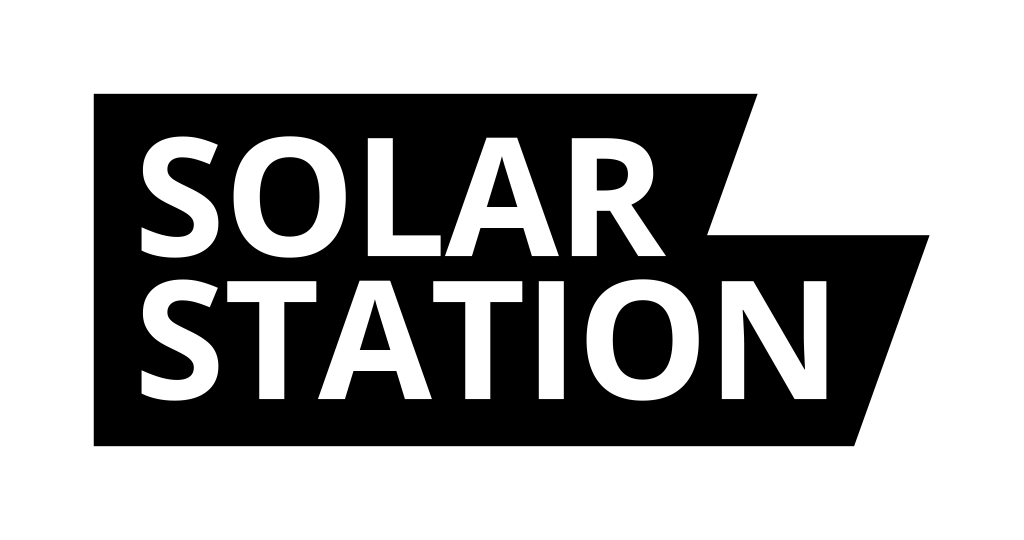Hello, solar-man,
You've got your hands on my SOLAR STATION, which displays the basic data of your solar power plant such as its power production, consumption, spot price of energy, weather, and a lot more additional data. Before you turn on your device for the first time, you need to prepare login details to your WiFi and login details to monitoring (to mobile or web app) of your photovoltaic system. So let's take a look at the first steps after you open the box and get your hands on your SOLAR STATION.
- SOLAR STATION
- First power on
- Setup
- Inverters
- Heat pumps
- Electricity distributor
- Wallbox
- Weather
- Spot Prices
- SOLAR PLUG switching rules
- Wallbox switching rules
- Switching off overflow at negative spot prices
- Charging/Discharging the Battery Based on Spot Prices
- Color scheme
- Night mode
- LIVE – Real-time Data
- TESLA
- Tile description
- Firmware updates
- Factory reset
- Charging
- Error resolution - I have a WiFi error at the bottom of the status bar
- Error resolution - I have a Cloud error at the bottom of the status bar
- Error resolution – I have a PLUG error at the bottom of the status bar
- SOLAR PLUG
First power on
I designed SOLAR STATION so you only need to follow the instructions you see on display. I've also included instructions that correspond with the description on display.
After unpacking the device, it probably shows that the device is asleep. On the 4.7" model, there are three buttons on the top - RESET is the right one. On the 7.5" model, RESET is on the back.
After pressing RESET, the device wakes up for 5 minutes and starts broadcasting WiFi called SolarStation (together with a long number). Connect to this WiFi network with your phone or computer. For a shortcut, you can scan the displayed QR code with your mobile phone to guide you through the WiFi connection.
The setup form should pop up automatically, just like when you are connecting to a public WiFi (for example in a shopping mall). If it doesn't pop up, open http://192.168.4.1 in your browser, and it will display the WiFi setup.
You'll need to select your home WiFi and enter its password.
Next, you need to fill in the details to connect to the inverter. You can find these details by your inverter type in the Inverters section.
Now you have completed the minimum that is required for the basic SOLAR STATION function. Below on the form is a button to save the details. You can easily access this form again here.
Setup
If you need to edit anything in SOLAR STATION or you forgot something you can go to the setup form as follows:
- Briefly press the
RESETbutton. - When SOLAR STATION boots up, you will see the address in the status bar at the bottom. Enter this address in your browser. You no longer need to connect to any WiFi network. The SOLAR STATION is connected to your home WiFi network for 5 minutes.
Inverters
SOLAR STATION supports many inverters or their monitoring portals. The following sections will show you what data you need to connect each inverter and where to find it.If you have multiple installations in your account (e.g. you are a PV installer) you have the option to view other installations. In the setup form, there is a field to enter the serial number of the installation - as you see it in your account. Alternatively, for most portals, you can set up a supervisor account, share a specific installation to that account, and then enter that installation into SOLAR STATION.
| Name | What I Need | Portal | Note |
|---|---|---|---|
| SOLAX | WiFi dongle number and API token | solaxcloud.com | You can find the values in the Device / Converter / Registration Number section (the second column). And then in the Service / API section, you'll find the required API token in the tokenID field. The token is that long number starting with the year the token was issued. |
| SOLAX (MODBUS) | WiFi or WiFi/LAN dongle | local network | SOLAR STATION and inverter must be on the same network. Only a WiFi dongle or combined dongle is supported (pure LAN dongle is not). |
| SOLAX - Unofficial WEB API | login name and password | solaxcloud.com | Alternatively, for the SOLAX inverter, you can use the unofficial API, which offers far more data than the official one. |
| GOODWE | login name and password | semsportal.com | |
| GOODWE | WiFi or WiFi/LAN dongle | local network | SOLAR STATION and inverter must be on the same network. |
| GROWATT | login name and password | server.growatt.com | |
| VICTRON | login name and password | vrm.victronenergy.com | |
| ALPHA ESS (STORION) | login name and password | cloud.alphaess.com | |
| SOFAR Solar / DEYE | login name and password | solarmanpv.com | If there are multiple inverters in a given installation, SOLAR STATION will sum them up. |
| SOFAR Solar (MODBUS) | Serial number of the dongle – e.g. AP_123456, enter 123456 (numeric value). You do not need to enter the IP address. | local network | SOLAR STATION and the inverter must be on the same network. |
| DEYE | login name and password | deyecloud.com | |
| DEYE (MODBUS) | Serial number of the dongle – e.g. AP_123456, enter 123456 (numeric value). You do not need to enter the IP address. | local network | SOLAR STATION and the inverter must be on the same network. |
| CEZ BATTERY BOX | login name and password | oigpower.cz | |
| SUNWAYS | login name and password | www.sunways-portal.com | |
| WATTSONIC | login name and password | wattsonic.cloud | |
| SOLINTEG | login name and password | solinteg-cloud.com | |
| FOXESS | login name and password | foxesscloud.com | |
| SERMATEC | login name and password | sermatec-cloud.com | |
| SOLAR EDGE | generated API key from the application | monitoring.solaredge.com | You can generate the key in Administrator / Instance Access / API Access and select API Key |
| HUAWEI | login name and password | eu5.fusionsolar.huawei.com | |
| RCT POWER | login name and password | rct-portal.com | |
| HES(AERS) | login name and password | aes.aers.cz | |
| FRONIUS | login name and password | solarweb.com | |
| ENERGY CLOUD | login name and password | Google Play or App Store | Mobile app Energy Cloud |
| BENEKOV | login name and password | sermatec.cz | Benkov Monitoring |
| SUNGROW | login name and password | isolarcloud.com | |
| GETI (PV Inteless) | login name and password | pv.inteless.com | |
| Studer Innotec | login name and password | portal.studer-innotec.com | |
| Solar Manager | login name and password | solarmanager.ch | |
| SOLPLANET | login name and password | cloud.solplanet.net | |
| ENPHASE | login username and password | enlighten.enphaseenergy.com | |
| RENAC POWER (Schlieger Asymo Hybrid) | login username and password | sec.eu.renacpower.com | |
| SOLIS | login username and password | soliscloud.com |
Heat pumps
SOLAR STATION also supports selected types of heat pumps. Similar to the inverters you need to enter your heat pump monitoring login details. Below you can find what data you need to connect the heat pump and where to find this information.
| Name | What I Need | Portal | Note | |
|---|---|---|---|---|
| MasterTherm (Neobox) | login name and password | NEOBOX | Only the legacy NEOBOX system is supported. | |
| MELCloud (Zubadan) | login email and password | Melcloud | ||
| Viessmann (ViCare) | login email, password and API Client ID | Viessman Portal | To get your API Client ID, you need to log in to Viessman Portal using your ViCare username and password. Then in Your clients section click on Add button, name your client, for example "Solar Station", and click Create
Client. This will generate and display your Client ID you can enter during the setup. You can copy the Client ID using Copy to clipboard button.
Note: |
|
| NIBE (myUplink) | Client ID and secret | Developer myUplink | Log in to Developer myUplink with your credentials and create a new application. After creating the application (any, e.g., Solar Station), you will obtain the required Client ID and secret. Then, enter this information into Solar Station. The first heat pump in the given account will be displayed. |
Electricity Distributor
We currently only support EG.D. Other electricity providers are not supported because they do not have an API available. Once this situation changes, we will support other providers as well.
| Name | What I Need | Portal | Note |
|---|---|---|---|
| EG.D | client ID, key and EAN code | portal.distribuce24.cz | In the Account Management section, you can generate the client ID, key, and EAN code by clicking on OpenAPI. Don't forget to also select the billing period you want to display, otherwise, the tiles will be displayed but it will display zero. |
Wallbox
SOLAR STATION currently supports wallboxes paired directly with PV as well as external wallboxes from third party manufacturers - these require additional setup.
If Auto Detect is listed in the following table, then there is no need to set anything up, SOLAR STATION will wallbox detects and displays the charging information on the wallbox tile.
| Name | Automatic Detection | Control support | Note |
|---|---|---|---|
| SOLAX | ANO | UNO | Wallbox is displayed automatically when using SOLAX - Unofficial WEB API if it is paired in the installation |
| EcoVolter PRO | NO | YES | To configure the wallbox, you need to generate an API key at ixfield.com, using the same login credentials as for the original iXManager. In your user profile you can then create the API key. You will also need the charger’s serial number in the format: XXX-XXX-XXX. |
| EcoVolter PRO (2nd generation) | NO | YES | To configure the wallbox, both the wallbox and the station must be on the same WiFi network. In the settings, enter the wallbox serial number in both fields, in the format REVCXXXXXXXXXXXXXX. |
| GOODWE | YES | NO | Wallbox is displayed automatically when charging. |
| GROWATT | YES | NO | Wallbox is displayed automatically when charging. |
| ALPHA ESS | YES | NO | Wallbox is displayed automatically when charging. |
| VICTRON | YES | NO | Wallbox is displayed automatically when charging. |
| HUAWEI | YES | NO | Wallbox is displayed automatically when charging. |
| BENEKOV | YES | NO | Wallbox is displayed automatically when charging. |
Weather
The SOLAR STATION can display the current weather forecast. Just fill in the address field in the form. Enter it without diacritics, and if the location is not specific, include the country. For example: Zlin, CZ
The weather uses a paid provider and is fetched twice a day. However, it always retrieves an hourly forecast. If you want weather updates every hour – with increasing precision – create an account at openweathermap.org. You’ll receive your personal API key by email, which you can enter into the appropriate form field.
On the tile for today, the temperature and an icon for the current hour are displayed. For the following days, the minimum and maximum daily temperatures are shown, with an icon representing noon.
The weather provider is openweathermap.org, where you can check the forecast for your location.
The sunlight forecast is shown below the weather icon. It considers the sun’s angle and cloud cover. 100% corresponds to a clear day during the solstice. This is a very rough indicator, mainly useful for tracking trends. The model is simple but doesn’t require any additional setup for panel tilt or position and is available without entering extra data. Again, today’s value is for the current hour, and the following days are based on noon.
Spot Prices
SOLAR STATION also displays current spot electricity prices. You can select the provider and the country in the setup form.
During the selection it is important to select the country of the provider, the provider itself is not important. For example, for the Czech Republic, you would choose OTE ČR (CZK/kWh) - Czech Republic for Austria EPEX SPOT AT (EUR/MWh) - Austria.
By default, the prices shown on the tile are excluding VAT.
VAT and fees
You can set the VAT rate and fees in the spot price advanced settings in the setup form. There are separate settings for hours with high and low tariff prices, thus allowing you to target the settings for the hours you are interested in. You can mark when high tariff hours are and these hours will use high tariff multiplier and offset for calculations in those hours, the rest will use low tariff.
Everything is calculated using offset and multiplier keywords. Where you can imagine offset as a fixed fee and multiplier as a percentage fee. The final price is calculated as follows: final_price = (price + offset) * multiplier.
NOTE if you set electricity price provider as EPEX SPOT AT (EUR/MWh) - Austria the offset must be entered in the same units, e.g. EUR/MWh.
Calculation example where VAT (multiplier) = 1.21 (21%), FEES (offset) = 1 (1€/MWh), and ORIGINAL PRICE = 5€ is: FINAL PRICE = (5 + 1) * 1.21 = 7.26€
SOLAR PLUG switching rules
SOLAR STATION can also switch the socket - SOLAR PLUG, which is paired according to the instructions below (SOLAR PLUG). The rule you set is evaluated once every 5 minutes and if the rule is broken, the plug is disabled. The hysteresis is therefore temporal.
Here is a list of rules you can set for switching of the SOLAR PLUG.
- Disabled - only consumption is displayed. You switch the socket on using the button.
- The battery is charged to the selected percentage.
- Energy surplus exceeds the specified value (W). You define the surplus level for switching on and another for switching off. Keep in mind that turning on a load will reduce the surplus, potentially triggering shutdown. Ideally, the difference should match the appliance's power usage.
- PV generation exceeds the specified (W) limit.
- The spot price of electricity is among the N cheapest hours of the day. e.g. if you enter 3 - the socket will be switched on 3 hours a day (the cheapest hours).
- The spot price of electricity is below the specified level. The price is given in target units, as you see them on the display.
- Temperature is below or above the specified value. The temperature is measured by the sensor on Solar Plug AddOn.
You can choose multiple rules and also you can choose a combination rule ALL or ANY. So you can set rules like: Turn on when battery is over 80% and (ALL) hour is between 9 and 15.
Wallbox switching rules
This feature is only supported with SOLAX wallboxes and only if you use SOLAX - Unofficial WEB API. You need to set the wallbox to ECO mode to activate this feature.
The same rules as for SOLAR PLUG apply to the wallbox as well. The rule you set is evaluated once every 5 minutes and if the rule is broken, charging is suspended.
Here are some rules you can set for switching of the wallbox.
- Disabled - only the consumption is displayed. You turn on the wallbox manually.
- The battery is charged to the selected percentage.
- The overflow is more than the specified (W) value. The plug is on until ther is and feedin power.
- PV generation exceeds the specified (W) limit.
- The spot price of electricity is among the N cheapest hours of the day. e.g. if you enter 3 - the socket will be on 3 hours a day (the cheapest hours).
- The spot price of electricity is below the specified level. The price is given in target units, as you see them on the display.
Switching off overflows at negative spot prices
This feature is supported only if you are using a connection via:
You can also use the automatic setting to turn off overflows depending on the spot price. Into the field reserved value enter the value of the reserved power from the distributor (e.g. 4800 if you have a 4.8kW contract). Next, you need to enter the marginal price. In case you don't want SOLAR STATION to shut down overflows at a negative price, leave the Reserved
Performance field blank. Do not use this feature unless you have negotiated the overflows with your distributor!
Charging/Discharging the Battery According to Spot Prices
This feature is supported only with SOLAX inverters when using SOLAX - Unofficial WEB API. It is suitable if you purchase electricity at spot prices.
On the settings form, press to display Advanced Settings.
You can specify the number of hours the battery should be charged from the grid. If you enter 2, then Solar Station will select the 2 cheapest hours of the day to charge the battery.
You can specify the number of hours the battery should discharge. If you enter 12, then Solar Station will select the 12 most expensive hours of the day to cover household consumption from the battery. This is beneficial for covering price peaks in winter.
You can specify the number of hours when feed-in to the grid (Feed-in priority) should be preferred over battery charging (Self use). For example, if you enter 20h, this means Solar Station will select the 20 most expensive hours to prefer feed-in to the grid and only 4h for battery charging. Luckily, in summer, the cheapest spot prices are usually around noon.
Color scheme
You can also set a color scheme for your SOLAR STATION. You can choose between dark, light, and auto mode.
Dark looks great in combination with the black option. If you want you can also set it to change the color automatically according to the sunrise and sunset.
Night mode
The night mode is used to save power and thus make the SOLAR STATION last longer on a single charge.
The night mode will automatically turn on between 22:00 and 6:00. Depending on the settings the data on screen will be updated at a lower frequency. If you want, you can set the night mode according to the following values:
Hourly Interval- The values will be updated every hour.Standard interval- Values will be updated according to the standard interval, i.e. every 5 minutes.Off- Values will not be updated during the night mode. SOLAR STATION will display its logo. The first redraw will take place after the end of the night mode at 6 am.
Don't forget that if night mode is active the control functions may be unavailable - such as the control of SOLAR PLUG according to spot prices.
LIVE – Real-time Data
LIVE mode is a special data-loading and display mode with a 30-second interval. It activates automatically when the following conditions are met:
- SOLAR STATION 10"
- The sun is shining – power generation is active
- The station battery is above 90% – charger connected
- You are using SOLAX (Modbus), GoodWe (Modbus), Victron, or ČEZ Battery Box connections
When this mode is active, the display shows LIVE instead of the clock.
Remember, when LIVE mode is active, all data updates from every 5 minutes to every 30 seconds. This also means SOLAR PLUG sockets are controlled more frequently.
TESLA
SOLAR STATION can be connected to your TESLA car. To connect, click on the setting form and then click on the TESLA button. The connection can be made only if the SOLAR STATION is already connected to your WiFi network.
You will then be redirected to the TESLA website where you will log in and grant SOLAR STATION access to information about your car. Once successfully connected, the display will show you the current battery status, charging, and other information about your car.
The first vehicle where you are the owner is displayed. Displaying multiple vehicles or selecting them is not currently supported.
The login key remains stored in SOLAR STATION. If you want to cancel the connection you can go to the TESLA website and invalidate the key in your profile.
Description of individual tiles
The layout may change from time to time and is dynamic. Not all tiles are always displayed (e.g., battery if not present in the system). Therefore, a unified explanatory image cannot be created – I will try to describe it verbally. However, the main (large) data is always displayed.
The display is divided into four main tiles, a bottom row with weather, and a right column with additional data.
Main Tiles
- Photovoltaic Plant Production:
- The large number shows current production, the smaller one shows today's total.
- A ratio line may be present, showing the production share of each field.
- A pie chart around the icon shows the use of generated energy:
- Black – sale to the grid
- Gray – battery charging
- Light – household consumption
- The bottom part shows hourly production. The graph overlays yesterday's values, so in the morning yesterday's data is visible for comparison – full data appears after 24 hours.
- Battery:
- Displays current
charging/discharging power. - A pie chart around the icon shows the ratio of charged and discharged energy.
- Inside the tile: + charged energy, – discharged energy (today).
- The bottom part shows battery charge progress. The graph overlays yesterday’s data – fully visible after 24 hours.
- Battery state is shown in % next to the graph.
- Displays current
- Household Consumption:
- Shows
current consumption– sum of production, battery, and grid purchase. - Smaller number shows today’s total consumption.
- Ratio line shows phase load, black color highlights phase above 50%.
- The pie chart shows:
- Black – grid purchase
- Gray – battery usage
- Light – photovoltaic
- The bottom shows hourly consumption, overlaid with yesterday’s data – full visibility after 24 hours.
- Shows
- Purchase and Sale:
- Shows
current energy purchase and sale. - Power plant symbol = purchase, heart symbol = sale and independence.
- The pie chart shows the proportion of purchase and sale.
- Inside: + today’s sale, – today’s purchase.
- The bottom shows hourly values. Yesterday’s data is shown for comparison – fully visible after 24 hours.
- Shows
Firmware update
SOLAR STATION is equipped with semi-automatic firmware updates. The firmware is checked and updated automatically when the RESET button is pressed. Therefore, this manual is only intended to be used if this semi-automatic update fails.
Semi-automatic update
If a new firmware version is available, the device will automatically update. The update takes a few minutes, after that the device reboots.
Manual Update
You only need to do a manual update if something goes wrong. In all other cases, the device will update on its own.
Manual update procedure
Ideally, do this on a computer (it is also possible on a mobile phone but it is more complicated for the user)
- First, you need to find out exactly what SOLAR STATION you have and download the correct file. Pay good attention to this!
- I have a big 7.5" model: Download firmware
- I have the small 4.5" model and the USB-C charging connector is on the right: Download firmware
- I have the small 4.5" model and the USB-C charging connector is on the bottom left: Download firmware
- Download the file and save it on your computer.
- Take the SOLAR STATION and do a factory reset on it.
- Connect to the
SolarStation-XXXXWiFi network, just like you did after you purchased it. - In your browser, open http://192.168.4.1 and you will see the setup form. Don't fill it out now.
- At the bottom of the form is the update firmware option. First, press
Select Fileand select the file you downloaded in the previous step, and then pressUpdate firmware. This will update the firmware from the file. Version of the firmware should change. This completes the update process. That wasn't so bad, was it? - After the firmware update, the SOLAR STATION will start transmitting WiFi with the name
SolarStation-XXXXXX. Now, reconnect to this WiFi and fill out the form this time similar to the first time you turned it on in the Settings.
Factory reset
If anything goes wrong, the easiest thing to do is to do a factory reset and start over.
Use the RESET button to wake up or reboot the device. After the initial logo is displayed press the button again within 3 seconds. The device memory is completely erased and you will see a screen with a QR code.
Now you can follow the instructions to first power on.
Charging
Charging is done via a USB-C cable. Charging is signaled depending on the model of your SOLAR STATION. Do not rely on the percentages shown on the display during charging!
- Charging on the 4.7" model is indicated by a
glowing red LEDon the back. When fully charged thelight turns green. - On the 7.5" model, charging is indicated by a
glowing red LEDon the back. When fully charged the LEDturns off.
The charging takes several hours. We let the device charge overnight before selling it.
WARNING: in some cases, the cable works in one direction only. After plugging the cable in check carefully and make sure it is charging, indicated by the LED on the back of the device. If the device is not charging you need to rotate the cable, then the charging should begin.
How long does the device last when charged?
We install a minimum of 2500mAh LiPo into the device, based on availability. Occasionally you may get a different battery but always a larger one. The battery life is uncertain - of course, we have measured the consumption and the theoretical endurance is currently 2 months but only in ideal conditions. The ideal conditions are such that the device updates itself regularly within 5s. This data is displayed at the bottom of the status bar. This can be achieved primarily by a good WiFi signal and fast internet. The device does not like network mesh setups because it takes a long time to connect to the network as the various APs (access points) keep switching SOLAR STATION between them. The brand of inverter also affects this quite a bit as some manufacturers provide data instantly and others (GoodWe) only after 2-3 seconds. As you can see, how long the device stays charged depends on multiple factors and it's impossible to say exactly. You can count on a month. If the device discharges faster than a month you need to address the issue. The most common issue is with the WiFi and if you have the option to try it elsewhere (e.g. at work) then try it.
Solve error - I have a WiFi error at the bottom of the status bar
This error is tricky and can be problematic. It means that SOLAR STATION cannot connect to your home WiFi.
If the error appears right after the first set-up then it in most cases means you made a typo in the WiFi password.
If the error appears randomly, then the SOLAR STATION is struggling to connect to WiFi. This is also causing it to drain faster. Check the following:
- Check that there is a sufficiently strong signal. SOLAR STATION has a relatively weak antenna so it needs to be within the WiFi router's range.
- Avoid using a cheap repeater.
Solve error - I have a Cloud error at the bottom of the status bar
The Cloud error indicates a series of errors related to the inverter manufacturer's cloud communication. Try the following:
- Verify that you have entered the correct data for your inverter. Make sure you haven't changed the password.
- For SOLAX you need to enter the second piece of information -
Registration Numberand not the first one. This is a really common mistake which is why I'm listing it here. - Try logging into the manufacturer's cloud and check that you can see your inverter there. It happened before that the cloud was temporarily unavailable or that the inverter had been unpaired from your account.
- If none of this helps, email me. Also, send the
serial numberof the SOLAR STATION that is displayed on the home screen when you press theRESETbutton. Just send a picture.
Error Resolution – I Have a Plug Error at the Bottom of the Status Bar
The Plug Error indicates a series of communication issues with SOLAR PLUG. Try the following:
- Check that the SOLAR PLUG is plugged into the socket and that the green LED is on.
- Ensure that the SOLAR PLUG is close enough to the SOLAR STATION. If it is too far away, the connection may be lost.
- Check the WiFi router settings to make sure communication between devices on the local network is not blocked.
- Try re-pairing the plug as described in the instructions below.
This issue must be resolved; otherwise, the SOLAR STATION will quickly discharge.
SOLAR PLUG
Before you even unpack the plug from the box, check that the SOLAR STATION has up-to-date firmware. I also recommend checking the SOLAR STATION setup form and setting the rule for switching the socket on/off.
The rules are part of the settings in SOLAR STATION so you can find them here SOLAR STATION/SOLAR PLUG switching rules.
Pairing
Plug the SOLAR PLUG into a wall outlet and press the RESET button on the SOLAR STATION. That's it!
After pairing, which can take up to a minute, the socket icon tile will display the measured value of the socket load. It displays the sum of the load of all the SOLAR PLUGs that have been found.
The SOLAR STATION tries to find the socket after each reboot. If this does not help even after repeated attempts try a new pairing.
If you pull the plug for a certain length of time it's better to unpair it. The SOLAR STATION tries to find the plug at regular intervals and discharges itself.
New pairing
If you want to do the whole pairing process again press the SOLAR PLUG button for 10 seconds. This will put the SOLAR PLUG into its factory settings.
Cancel pairing
If you would like to unpair all paired SOLAR PLUGs you can do so in the SOLAR STATION settings.
Loss of connection
In case the connection with the socket is lost it will turn itself off after 15 minutes.
Manual control of the socket
If you switch on the socket using a button, it stays permanently switched on. SOLAR STATION only controls switched off socket which it switches on itself.