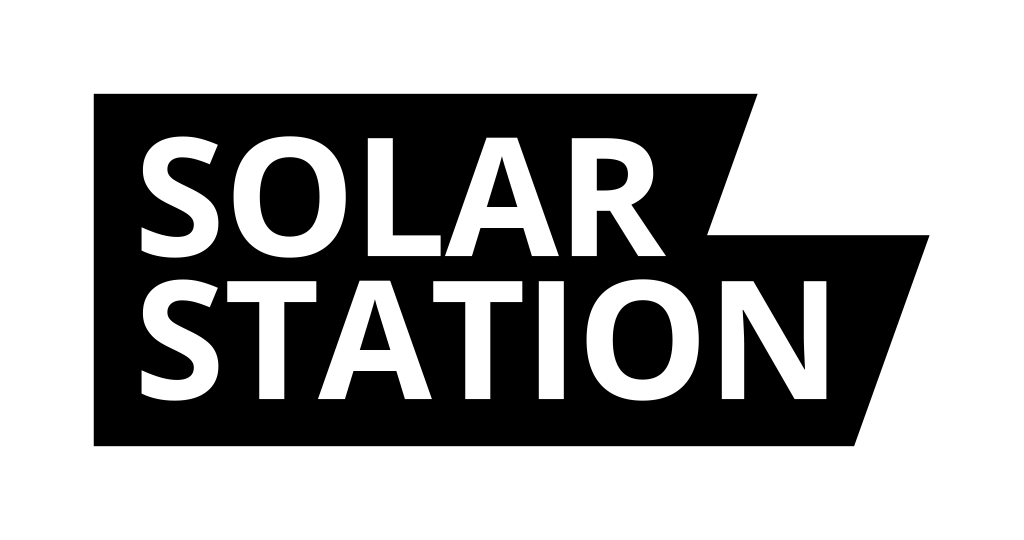Guide
I tried to make the setup as simple as possible, and it is divided into only two steps. I recommend having your latest electricity bill at hand.
Step 1 – First Start
After unboxing, press the RESET button – it is located at the back. SPOT STATION will start broadcasting a WiFi network named Spots-Number. Please connect your mobile to this WiFi network. You can use the QR code, which will automatically log you into the network.
Step 2 – WiFi Setup
After connecting to the WiFi network Spots-Number, the configuration form will likely appear automatically. If it does not, open the page http://192.168.4.1 in your browser or scan the QR code again.
Configuration Form
The form is divided into individual sections – tabs:
- WiFi – here, select your home WiFi network and enter its password.
- Prices – the total price of electricity consists of the following components:
- Power Component - Electricity – the price is determined by the exchange and it is necessary to choose the correct provider. Therefore, select the appropriate country and, if applicable, region.
- Distribution Charges – fees for electricity distribution. A dual-tariff measurement can be distinguished, where there is a price for the high tariff (HT) and a price for the low tariff (LT). In some dual-tariff systems, the price difference is significant. Therefore, enter the price for HT and LT, and check the corresponding hours for HT and LT in the table.
- Retailer's Margin – the retailer's margin is the profit kept by the electricity supplier. It does not affect control based on spot prices, but if you want to see the total price on the display, fill it in. Similarly, fill in other fixed fees – POZE, etc.
- Value Added Tax – VAT is the tax you pay to the state for electricity. The VAT rate is automatically calculated according to the chosen price provider (country).
Enter the prices in the same units as specified by the price provider (exchange).
- Sockets – here you can set the switching rules for the SOLAR PLUG socket. All sockets will be switched according to the chosen rule. If you need to forget paired sockets, use the "Unpair Sockets" button.
- Wallbox – here you can set up the wallbox EcoVolter PRO. Enter the wallbox serial number and API key. The wallbox will be switched according to the same rule as the sockets.
- Firmware – the update is automatic, but if something goes wrong, the firmware can be updated manually.
- Save – after saving, the device will attempt to connect to the specified WiFi. Otherwise, it will return to configuration mode.
In SPOT STATION, the wallbox EcoVolter PRO is also supported. To set it up, you need to generate an API key on the website ixfield.com, where you use the same login credentials that you use for the original iXManager. In the user profile (My Account), you can then create the API key. You will also need the charger serial number in the format: XXX-XXX-XXX.
Screen Description
The main screen is divided into three main sections:
- Spot Prices – here a graph of spot electricity prices throughout the day is displayed. It is divided into the power component and the distribution component. If you have chosen the rule for controlling the sockets, then the column in the graph (hour) when the socket will be switched is highlighted. A smiley indicates whether the current electricity price is favorable or unfavorable.
- Today's Statistics – the minimum, average, and maximum electricity prices during the day. For the minimum and maximum prices, the hour at which the price is reached is also displayed. The average is also shown on the graph with a dotted line.
- Savings – in the right column, the achieved savings are displayed. The wallbox and some sockets are equipped with consumption measurement. The savings are calculated as the difference between the current price and the average price, multiplied by the consumption in the given hour.
- Control – here it is displayed as A / B, where A indicates the number of switched-on sockets (manually or by rule) and B represents the total number of paired sockets.
After 18:00, if the data is available, the electricity price for the next day may also be displayed. Thus, 48 columns will be shown.
Charging the Station
After opening the rear door, you will find a USB-C connector. Connect a charger to it, and SPOT STATION will charge. During charging, a red light will be on, and once fully charged, the LED will turn off. You can keep the charging cable connected at all times, however, this mode is not recommended.
Redrawing the Display
The display is redrawn every full hour when the price changes. Prices are subsequently updated once a day after midnight. The display will blink several times during the redraw. Do not be alarmed, it is normal. I tried to limit the display usage as much as possible, but when the RESET button is pressed, it clears. This is a characteristic of the used e-ink display.
Factory Reset
If for some reason you need to erase the device, a factory reset is required. You perform this reset by pressing the RESET button, and when prompted, press it again. The device will be erased.
Firmware Update
To update the firmware, simply press the RESET button. Upon startup, the device will check for the availability of new firmware and perform the update.
Device Settings
After pressing the RESET button and the subsequent display of data, a WiFi network named Spots-Number will also be broadcast for 5 minutes, to which you can connect and reconfigure the device.
Pairing Sockets
Pairing a socket is really simple! Plug in the socket. By default, the socket is in pairing mode – a blue LED is lit. If it is not lit – for example, if it has already been paired – then press the button on the socket for 10 seconds. The socket will reset and enter pairing mode – blue light.
Now, simply press the RESET button on the SPOT STATION. After starting up, the station will connect to the socket and pair with it. You will then see the new socket in the Control section on the display.