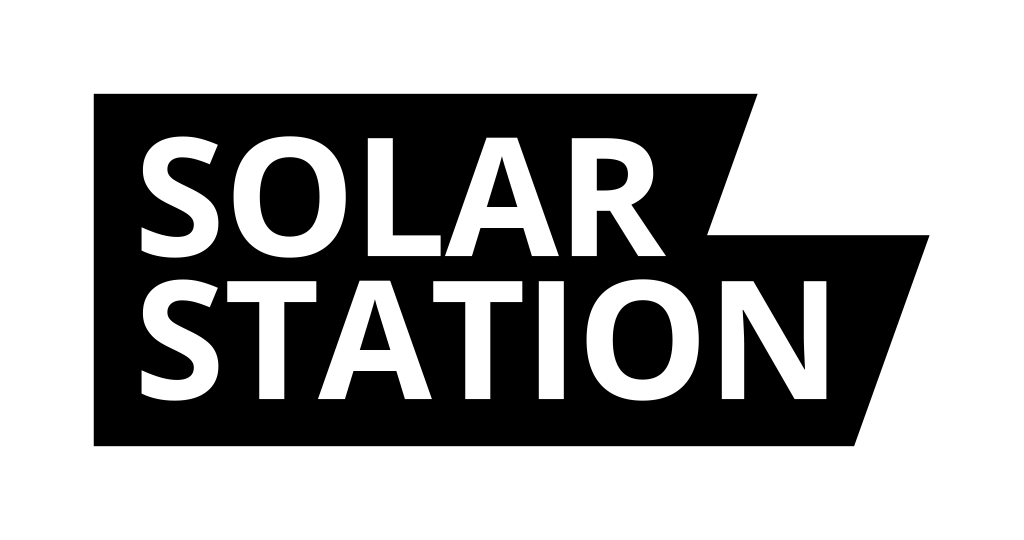ROAD STATION
ROAD STATION displays important information about your TESLA vehicle. It also enables remote control of the vehicle with 4 buttons (lock, charging, climate control, and one customizable function). It supports charging based on spot prices.
| Category: | Products |
|---|---|
| Weight: | 0.3 kg |
ROAD STATION is a great addition to your TESLA vehicle. It can display comprehensive information about your vehicle and also enables remote control.
Currently, it has many features but not everything I’d like yet. Therefore, I’m offering it at an introductory price in BETA testing mode, which you may already know from TESLA cars. ROAD STATION is already equipped with over-the-air (OTA) updates, so all features will come later in a new firmware.
What can it do?
- Display charge level and range
- Display charging status and basic statistics
- Display interior and exterior temperature
- Display tire pressure status
- Display lock status of doors and windows
- Four buttons to control the vehicle - open/close doors, start/stop charging, turn on/off climate control (preheat), flash headlights
- Show the current location of the vehicle
- Vehicle charging based on electricity prices (SPOT)
- Ability to choose the displayed vehicle
What will it be able to do?
- Option to assign a function to the fourth button (star). TESLA supports many remote actions, and I plan to add them gradually after testing.
ROAD STATION is built on the ESP32 platform, which is very power-efficient and stable. It uses a black-and-red e-ink display, which allows ROAD STATION to last for a long time on a single charge—up to 2 months under ideal conditions.
You have the opportunity to influence its development. I have implemented everything I wanted (charging statistics, preheating control), but I understand some may have different preferences. Feel free to reach out through the contact form.
Instructions
I tried to make the setup as simple as possible, divided into four steps. For each step, ideally scan the displayed QR code using your phone with the TESLA app installed (it will be needed).
Step 1 - First Start
After unpacking, press any button. ROAD STATION will start broadcasting a WiFi network named RS-Number. Connect to this WiFi network with your phone. You can use the QR code to automatically log into the network.
Step 2 - WiFi Setup
After connecting to the RS-Number WiFi network, the setup form should pop up automatically. If not, open a browser and go to http://192.168.4.1 or simply scan the QR code again.
In the setup form, select your home WiFi network, enter its password, and save the form. You don’t need to configure other fields now (just WiFi and password); we’ll explain them later. ROAD STATION will now try to connect to your WiFi. If unsuccessful, it will return to step 2.
Step 3 - Connecting to Your TESLA Account
After successfully connecting to WiFi, ROAD STATION needs to connect to your TESLA account. Scan the QR code again or carefully type the displayed URL.
The TESLA website will open, where you’ll log in and allow all required permissions. Without these, ROAD STATION won’t work correctly.
The required permissions are for reading your vehicle data only, not for control.
Step 4 - Controlling Your TESLA (Optional)
In this step, you need to import keys for vehicle control. This step is optional; you can skip it by pressing a button, but without it, the buttons on ROAD STATION won’t work. You can revisit this screen at any time by pressing the control button.
Scan the QR code again. It will guide you through adding a control key for your vehicle via the TESLA app. This key needs to be approved, of course.
ROAD STATION will finally attempt to flash the headlights.
Done
Everything should now be working. ROAD STATION strives to be as user-friendly as possible, so you don’t need to contact me.
Reconfiguring ROAD STATION
To display the setup form, press the star button for 5 seconds. ROAD STATION will display instructions on how to access the setup form again.
ROAD STATION Setup Form
In the form, you can configure:
WiFi
Your home WiFi network and its password.
Vehicle Order
If you own multiple TESLA vehicles and the incorrect one is displayed, enter a different vehicle order number for the vehicle you want to display.
Electricity Price
To properly use charging based on spot prices, you need to fill in the prices carefully. First, enter the distribution price for peak and off-peak hours. Then, it’s good to enter the fixed price value—dealer’s margin, POZE.
In the table, check which hours are set as peak. Everyone has different settings, but they’re fixed.
If the distribution price isn’t critical, enter zeros. This typically applies to distribution tariffs D56d, D57d.
Spot-Based Charging for TESLA
ROAD STATION can charge the vehicle based on electricity prices. First, connect the vehicle to the charger, then enable the function by pressing the Charging button on ROAD STATION for 2 seconds. An “A” will appear next to the charging icon on the display, indicating that automatic spot-based charging is active. ROAD STATION will ensure the vehicle charges only during the cheapest 6 hours of the day. After disconnecting the charger, the function will turn off again.
Charging ROAD STATION
After opening the back cover, you’ll find a USB-C port. Connect a charger to it, and ROAD STATION will charge. The light will be red while charging and turn off once fully charged. You can keep the charging cable connected continuously, though this was not the intended use.
Screen Flashing
Don’t worry, this is normal. I tried to minimize it, but pressing the RESET button triggers a screen clear. This process takes about 20 seconds. In regular operation, I used a partial refresh, which is much less distracting. The screen is fully cleared once a day. This is a feature of the e-ink display used.
Factory Reset
To completely reset ROAD STATION, press and hold the lock and star buttons. Then briefly press RESET while still holding the lock and star for 5 seconds. Then release them.
Be the first who will post an article to this item!
Discussion
List of discussions
Reply
Reply