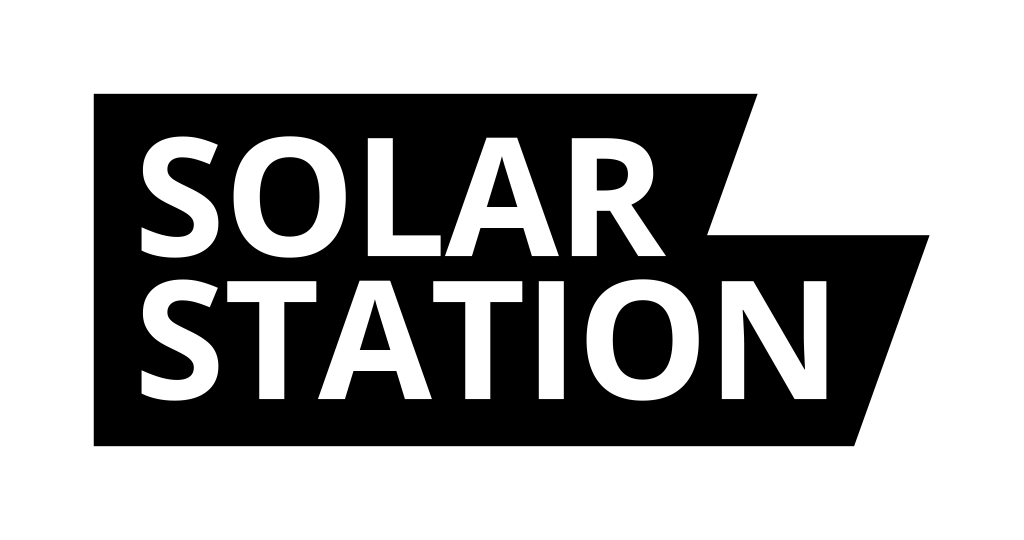Solar Station
Cześć, solarniku,
trafiło do Ciebie moje SOLAR STATION, które wyświetla podstawowe dane dotyczące produkcji, zużycia Twojej elektrowni słonecznej, ceny spotowej, pogody i wiele dodatkowych informacji. Przed pierwszym uruchomieniem urządzenia przygotuj dane logowania do swojej sieci WiFi oraz dane logowania do monitoringu (aplikacji mobilnej lub webowej) Twojej fotowoltaiki. Zobaczmy teraz pierwsze kroki po rozpakowaniu Twojego SOLAR STATION.
- SOLAR STATION
- Pierwsze uruchomienie
- Konfiguracja
- Falowniki
- Pompy ciepła
- Dystrybutor energii elektrycznej
- Wallbox
- Pogoda
- Ceny spotowe
- Zasady przełączania SOLAR PLUG
- Zasady przełączania Wallbox
- Wyłączanie nadwyżek przy ujemnych cenach spotowych
- Ładowanie/rozładowywanie baterii według cen spotowych
- Schemat kolorów
- Tryb nocny
- TESLA
- Opis poszczególnych kafelków
- Aktualizacja oprogramowania
- Reset fabryczny
- Ładowanie
- Rozwiązywanie problemu - w dolnym pasku stanu mam WiFi error
- Rozwiązywanie problemu - w dolnym pasku stanu mam Cloud error
- Rozwiązanie błędu – na dole w pasku stanu mam błąd PLUG
- SOLAR PLUG
Pierwsze uruchomienie
SOLAR STATION jest zaprojektowane tak, aby wystarczyło postępować zgodnie z instrukcjami wyświetlanymi na ekranie. Jeśli nie znasz angielskiego, poniżej znajdziesz instrukcje, które odpowiadają opisom na ekranie.
Po rozpakowaniu urządzenia prawdopodobnie zobaczysz komunikat, że urządzenie śpi. W modelu 4,7" znajdują się trzy przyciski na górze - RESET to ten po prawej. W modelu 7,5" przycisk RESET znajduje się z tyłu.
Po naciśnięciu RESET urządzenie obudzi się na 5 minut i zacznie emitować sieć WiFi o nazwie SolarStation (z dodanym długim numerem). Połącz się z tą siecią WiFi za pomocą swojego telefonu lub komputera. Dla ułatwienia możesz zeskanować wyświetlany kod QR, który przeprowadzi Cię przez połączenie z WiFi.
Formularz konfiguracji powinien się pojawić automatycznie, tak jak przy połączeniu z publiczną siecią WiFi, np. w centrum handlowym. Jeśli się nie pojawi, otwórz stronę w przeglądarce pod adresem http://192.168.4.1, aby wyświetlić formularz.
Jako główne dane musisz wybrać swoją domową sieć WiFi i wpisać jej hasło.
Następnie musisz wprowadzić dane do połączenia z falownikiem. Instrukcje, jak uzyskać te dane, znajdziesz w sekcji Falowniki.
Tym samym wprowadziłeś niezbędne minimum do podstawowego działania SOLAR STATION. Na dole formularza znajdziesz przycisk do zapisania ustawień. Z łatwością możesz powrócić do tego formularza, korzystając z sekcji Konfiguracja.
Konfiguracja
Jeśli chcesz cokolwiek zmienić w SOLAR STATION lub coś pominąłeś, możesz ponownie otworzyć formularz konfiguracji w następujący sposób:
- Krótko naciśnij przycisk
RESET. - Gdy SOLAR STATION się uruchomi, na dole zobaczysz w pasku stanu adres. Wpisz ten adres do przeglądarki. Nie ma potrzeby ponownego łączenia się z żadną siecią WiFi. SOLAR STATION jest połączony z Twoją domową siecią WiFi przez 5 minut.
Falowniki
SOLAR STATION obsługuje wiele falowników oraz ich portale monitorujące. W tej sekcji dowiesz się, jakie dane są potrzebne do połączenia poszczególnych falowników i gdzie je znaleźć.Jeśli masz na koncie więcej instalacji (np. jesteś instalatorem PV), możesz wyświetlić inne instalacje. W formularzu konfiguracji znajduje się pole do wpisania numeru instalacji zgodnie z numerem na Twoim koncie. Alternatywnie, w większości portali można utworzyć konto monitorujące, na które udostępnisz konkretną instalację, a następnie podasz je w SOLAR STATION.
| Nazwa | Co jest potrzebne | Portal | Uwagi |
|---|---|---|---|
| SOLAX | numer WiFi dongle oraz API token | solaxcloud.com | Informacje znajdziesz w sekcji Urządzenie / Falownik / Numer rejestracyjny (druga kolumna). Następnie w sekcji Serwis / API znajdziesz pole tokenID z wymaganym API tokenem. Token to długi numer zaczynający się od roku wydania tokenu. |
| SOLAX - Unofficial WEB API | login nazwa użytkownika i hasło | solaxcloud.com | Alternatywnie, dla falownika SOLAX możesz użyć nieoficjalnego API, które oferuje znacznie więcej danych niż oficjalne. |
| GOODWE | login nazwa użytkownika i hasło | semsportal.com | |
| GROWATT | login nazwa użytkownika i hasło | server.growatt.com | |
| VICTRON | login nazwa użytkownika i hasło | vrm.victronenergy.com | |
| ALPHA ESS (STORION) | login nazwa użytkownika i hasło | cloud.alphaess.com | |
| SOFAR Solar / DEYE | login nazwa użytkownika i hasło | solarmanpv.com | Jeśli w instalacji znajduje się więcej falowników, SOLAR STATION zsumuje ich moc. |
| DEYE | login nazwa użytkownika i hasło | deyecloud.com | |
| ČEZ BATTERY BOX | login nazwa użytkownika i hasło | oigpower.cz | |
| SUNWAYS | login nazwa użytkownika i hasło | sunways-portal.com | |
| WATTSONIC | login nazwa użytkownika i hasło | wattsonic.cloud | |
| SOLINTEG | login nazwa użytkownika i hasło | solinteg-cloud.com | |
| FOXESS | login nazwa użytkownika i hasło | foxesscloud.com | |
| SERMATEC | login nazwa użytkownika i hasło | sermatec-cloud.com | |
| SOLAR EDGE | wygenerowany klucz API z aplikacji | monitoring.solaredge.com | Klucz wygenerujesz w sekcji Administrator / Dostęp do instancji / Dostęp API i wybierz opcję Klucz API |
| HUAWEI | login nazwa użytkownika i hasło | eu5.fusionsolar.huawei.com | |
| RCT POWER | login nazwa użytkownika i hasło | rct-portal.com | |
| HES(AERS) | login nazwa użytkownika i hasło | aes.aers.cz | |
| FRONIUS | login nazwa użytkownika i hasło | solarweb.com | |
| ENERGY CLOUD | login nazwa użytkownika i hasło. Należy również wprowadzić adres, zwracając uwagę na HTTP (nie HTTPS) | Google Play lub App Store | Aplikacja mobilna Energy Cloud |
| BENEKOV | login nazwa użytkownika i hasło | sermatec.cz | Monitoring Benkov |
| SUNGROW | login nazwa użytkownika i hasło | isolarcloud.com | |
| GETI (PV Inteless) | login nazwa użytkownika i hasło | pv.inteless.com | |
| Studer Innotec | login nazwa użytkownika i hasło | portal.studer-innotec.com |
Pompy ciepła
SOLAR STATION obsługuje także wybrane modele pomp ciepła. Podobnie jak w przypadku falowników, należy podać dane logowania do monitoringu pompy ciepła. Poniżej znajdziesz informacje, jakie dane są potrzebne do podłączenia pompy ciepła oraz gdzie można je znaleźć.
| Nazwa | Co jest potrzebne | Portal | Uwagi | |
|---|---|---|---|---|
| MasterTherm (Neobox) | login nazwa użytkownika i hasło | NEOBOX | Obsługiwany jest tylko starszy system NEOBOX. | |
| MELCloud (Zubadan) | login email i hasło | Melcloud | ||
| Viessmann (ViCare) | login email, hasło i API klient ID | Portal Viessmann | Aby uzyskać ID klienta, zaloguj się za pomocą danych logowania ViCare w Portalu Viessmann i w sekcji Twoi klienci kliknij na przycisk Dodaj. W dialogu wpisz nazwę klienta, na przykład "Solar Station", i kliknij na Utwórz klienta. W ten sposób wygenerujesz ID klienta, które wpiszesz w konfiguracji. ID klienta możesz skopiować, klikając przycisk Skopiuj do schowka.
Uwaga: |
|
| NIBE (myUplink) | ID klienta i sekret | Developer myUplink | Zaloguj się do Developer myUplink za pomocą swoich danych i utwórz nową aplikację. Po utworzeniu aplikacji (dowolnej, np. Solar Station) uzyskasz wymagane ID klienta i sekret. Następnie wprowadź te informacje do Solar Station. Wyświetli się pierwsza pompa ciepła na danym koncie. |
Dystrybutor energii elektrycznej
Obecnie wspieramy jedynie EG.D. Inni dostawcy energii elektrycznej nie są wspierani, ponieważ nie udostępniają API. Gdy sytuacja się zmieni, będziemy wspierać także innych dostawców.
| Nazwa | Co jest potrzebne | Portal | Uwagi |
|---|---|---|---|
| EG.D | ID klienta, klucz i kod EAN | portal.distribuce24.cz | W sekcji Zarządzanie Kontem możesz wygenerować, klikając na OpenAPI. Nie zapomnij także wybrać okresu rozliczeniowego, który chcesz wyświetlać, w przeciwnym razie kafelek pojawi się, ale pokaże zero. |
Wallbox
SOLAR STATION obsługuje obecnie wallboxy sparowane bezpośrednio z fotowoltaiką oraz zewnętrzne wallboxy innych producentów - te wymagają dodatkowych ustawień.
Jeśli w poniższej tabeli podana jest Automatyczna detekcja, nie trzeba nic ustawiać, SOLAR STATION automatycznie wykryje wallbox i wyświetli informacje o ładowaniu na kafelku wallboxa.
| Nazwa | Automatyczna detekcja | Obsługa sterowania | Uwagi |
|---|---|---|---|
| SOLAX | TAK | TAK | Wallbox wyświetla się automatycznie, gdy używane jest SOLAX - Unofficial WEB API, jeśli jest sparowany w instalacji. |
| EcoVolter PRO | NIE | TAK | Aby ustawić wallbox, trzeba wygenerować klucz API na stronie ixfield.com, używając tych samych danych logowania, które są używane do oryginalnego iXManager. Następnie można utworzyć klucz API w profilu użytkownika. Będzie również potrzebny numer seryjny ładowarki w formacie: XXX-XXX-XXX. |
| GOODWE | TAK | NIE | Wallbox wyświetla się automatycznie podczas ładowania. |
| GROWATT | TAK | NIE | Wallbox wyświetla się automatycznie podczas ładowania. |
| ALPHA ESS | TAK | NIE | Wallbox wyświetla się automatycznie podczas ładowania. |
| VICTRON | TAK | NIE | Wallbox wyświetla się automatycznie podczas ładowania. |
| HUAWEI | TAK | NIE | Wallbox wyświetla się automatycznie podczas ładowania. |
| BENEKOV | TAK | NIE | Wallbox wyświetla się automatycznie podczas ładowania. |
Pogoda
SOLAR STATION wyświetla aktualną prognozę. W formularzu wystarczy wypełnić pole z adresem. Wpisuj bez znaków diakrytycznych, a jeśli miejsce nie jest jednoznaczne, dodaj także kraj. Na przykład: Zlin, PL
Prognoza pogody aktualizowana jest raz dziennie. Jeśli chcesz, aby prognoza była aktualizowana co 15 minut, załóż konto na stronie openweathermap.org i otrzymasz mailowo swój osobisty klucz API, który możesz wpisać w odpowiednie pole formularza.
Pogoda wyświetla się w dolnym wierszu. Pokazuje prognozę na dziś wraz z czasem wschodu i zachodu słońca oraz prognozę na kolejne 3 dni. Prognoza jest aktualizowana 2 razy dziennie.
Dostawcą prognozy pogody jest openweathermap.org, gdzie można sprawdzić lokalizację.
Ceny spotowe
SOLAR STATION wyświetla również aktualne ceny spotowe energii elektrycznej. W formularzu konfiguracji możesz wybrać dostawcę energii i kraj, w którym się znajdujesz.
Ważne jest, aby wybrać kraj dostawcy, sam dostawca nie jest kluczowy. Na przykład, dla Polski wybierz OTE PL (PLN/kWh) - Polska, a dla Austrii EPEX SPOT AT (EUR/MWh) - Austria.
Domyślnie ceny na kafelku wyświetlają się bez VAT.
VAT i opłaty
VAT i opłaty możesz ustawić w rozszerzonych ustawieniach cen spotowych w konfiguracji. Tutaj możesz ustawić multiplier (mnożnik) i offset (marża) dla taryfy wysokiej i niskiej (WT i NT). Na koniec możesz oznaczyć godziny wysokiej taryfy, co pozwala na bardziej dokładne wyliczenie ceny końcowej. Dla oznaczonych godzin używane są wartości dla taryfy wysokiej, a dla reszty cen taryfa niska (NT).
Wszystko jest liczone z wykorzystaniem multiplier (mnożnika) i offset (marży). Offset możesz traktować jako stałą opłatę, a multiplier jako opłatę procentową. Cena końcowa obliczana jest następująco: cena_końcowa = (cena + offset) * multiplier.
UWAGA: offset (marżę) musisz ustawić w tych samych jednostkach, jakie wybrałeś przy wyborze dostawcy cen spotowych. Na przykład, przy OTE PL (PLN/kWh) - Polska musisz offset (marżę) wpisać w PLN/kWh.
Przykład obliczenia, gdzie VAT (mnożnik) = 1.21 (21%), OPŁATY (offset) = 2,5 (25,PLN/kWh), a POCZĄTKOWA CENA = 5PLN jest: CENA KOŃCOWA = (5 + 2,5) * 1.21 = 9.075PLN
Zasady przełączania SOLAR PLUG
SOLAR STATION potrafi także sterować gniazdkiem - SOLAR PLUG, które jest sparowane zgodnie z instrukcją poniżej (SOLAR PLUG). Ustawione przez Ciebie zasady są sprawdzane co 5 minut, a jeśli zasada zostanie naruszona, gniazdko zostanie wyłączone. Histereza jest więc czasowa.
Oto lista zasad, które możesz ustawić dla przełączania.
- Bateria jest naładowana do wybranego poziomu procentowego.
- Nadwyżka energii przekracza określoną wartość (W). Zużycie gniazdka (lub nominalna wartość w przypadku przełączników bez pomiaru zużycia) jest uwzględniane w zasadzie nadwyżki, aby uniknąć cyklowania.
- Produkcja PV przekracza ustawiony limit (W).
- Cena spotowa energii elektrycznej należy do N najtańszych godzin dnia, np. jeśli wpiszesz 3 - gniazdko będzie włączone przez 3 godziny dziennie (najtańsze godziny)
- Cena spotowa energii elektrycznej jest poniżej ustawionego poziomu. Cena podana jest w docelowych jednostkach, tak jak wyświetla się na ekranie.
- Czas jest między wybranymi godzinami. Gniazdko będzie włączone w wybranym czasie.
- Temperatura czujnika spada lub przekracza określoną wartość (°C). Temperatura mierzona jest za pomocą czujnika Solar Plug AddOn.
Jeśli nie wybierzesz żadnej zasady, gniazdko nie jest aktywnie kontrolowane, ale jego zużycie jest wyświetlane na ekranie.
Możesz także wybrać więcej zasad i ustawić warunek kombinacyjny między nimi. Wybierasz warunek "i" ALL lub "lub" ANY. Możesz więc definiować zasady typu: Bateria jest naładowana powyżej 80 procent, a jednocześnie (ALL) godzina jest między 9 a 15.
Zasady przełączania Wallbox
Funkcja ta jest obsługiwana tylko w przypadku wallboxów SOLAX i tylko wtedy, gdy używasz SOLAX - Unofficial WEB API. Aby funkcja została aktywowana, wallbox musi być ustawiony w trybie ECO.
Te same zasady, co dla SOLAR PLUG, obowiązują także dla Wallboxa. Ustawione zasady są sprawdzane co 5 minut, a jeśli zasada zostanie naruszona, ładowanie jest wstrzymywane.
Oto kilka zasad, które możesz ustawić dla przełączania.
- Wyłączone - wyświetla się tylko zużycie. Wallbox włączasz ręcznie.
- Bateria jest naładowana do wybranego poziomu procentowego.
- Nadwyżka energii przekracza określoną wartość (W). Do nadwyżki dodawana jest także wartość reguły, aby uniknąć niepotrzebnego wyłączania.
- Produkcja PV przekracza ustawiony limit (W).
- Cena spotowa energii elektrycznej należy do N najtańszych godzin dnia, np. jeśli wpiszesz 3 - gniazdko będzie włączone przez 3 godziny dziennie (najtańsze godziny)
- Cena spotowa energii elektrycznej jest poniżej ustawionego poziomu. Cena podana jest w docelowych jednostkach, tak jak wyświetla się na ekranie.
Dynamiczne sterowanie EcoVolter PRO
Dla tego wallboxa można skorzystać z dynamicznego sterowania. Jeśli ustawisz zasadę sterowania wallboxa na podstawie SOC baterii, mocy fotowoltaiki lub nadwyżki, to SOLAR STATION będzie dynamicznie sterować wallboxem. Działa to tak, że jeśli zasada jest spełniona, SOLAR STATION stale zwiększa moc ładowania. Jeśli zasada jest naruszona, moc jest stopniowo zmniejszana. W porządku jest, że przy spadku SOC baterii wallbox nadal ładuje. Ładowanie zakończy się dopiero po kilku cyklach trwających po 5 minut. W tym trybie może dojść do cyklicznego ładowania baterii, ale jest to lepsze niż ciągłe wyłączanie ładowania pojazdu. Minimalna moc ładowania samochodu wynosi 1,4 kW (6A, 1f).
Jeśli koniecznie musisz naładować samochód z maksymalną mocą, możesz to zrobić w aplikacji mobilnej iXManager (której zwykle używasz do sterowania wallboxem), włączając tryb BOOST. W tym trybie SOLAR STATION nie steruje wallboxem.
W aplikacji mobilnej iXManager można także ustawić Maksymalny prąd ładowania - jeśli na przykład masz fotowoltaikę o mocy 8kWp, to nie ma sensu próbować ładować samochodu z mocą 11kW. W takim przypadku możesz ustawić prąd ładowania na 10A (7kW). SOLAR STATION respektuje to ustawienie i nie próbuje ładować z większym prądem.
Wyłączanie nadwyżek przy ujemnych cenach spotowych
Funkcja ta jest obsługiwana tylko z falownikami SOLAX, jeśli używasz SOLAX - Unofficial WEB API. Funkcja ta jest również obsługiwana w przypadku ČEZ Battery Box.
W formularzu konfiguracji kliknij na opcję Wyświetlanie zaawansowanych ustawień.
Możesz także skorzystać z automatycznego ustawienia wyłączania nadwyżek w zależności od ceny spotowej. W polu rezerwowanej mocy wpisz wartość mocy rezerwowej od dostawcy (np. 4800 jeśli masz umówione 4.8kW). W kolejnym polu możesz wpisać wartość wyłączonych nadwyżek - zwykle zero, ale warto wpisać jakąś wartość, jeśli używasz Wattroutera lub innego urządzenia zewnętrznego, które reaguje na nadwyżki. Następnie trzeba ustawić cenę graniczną. Jeśli nie chcesz, aby SOLAR STATION wyłączał nadwyżki przy ujemnej cenie, pozostaw pole Moc rezerwowa puste. Jeśli nie masz uzgodnionych nadwyżek u dystrybutora, nie używaj tej funkcji!
Ładowanie/rozładowywanie baterii według cen spotowych
Ta funkcja jest obsługiwana tylko z falownikami SOLAX, w przypadku gdy używasz SOLAX - Nieoficjalne WEB API. Jest odpowiednia, jeśli kupujesz według cen spotowych..
Na formularzu ustawień naciśnij, aby wyświetlić Zaawansowane ustawienia.
Możesz określić liczbę godzin, przez które bateria ma być ładowana z sieci. Jeśli wprowadzisz 2, Solar Station wybierze 2 najtańsze godziny dnia, w których bateria zostanie naładowana.
Możesz określić liczbę godzin, przez które bateria ma być rozładowywana. Jeśli wprowadzisz 12, Solar Station wybierze 12 najdroższych godzin, w których zapotrzebowanie gospodarstwa domowego będzie pokrywane z baterii.
Schemat kolorów
Możesz ustawić dla swojego SOLAR STATION także schemat kolorów. Wybierz między trybem ciemnym, jasnym i auto.
Ciemny schemat wygląda świetnie w połączeniu z czarną wersją. Jeśli chcesz, można ustawić automatyczne przełączanie zgodnie z godziną wschodu i zachodu słońca.
Tryb nocny
Tryb nocny służy do oszczędzania energii, co wydłuża żywotność SOLAR STATION na jednym ładowaniu.
Tryb nocny włącza się automatycznie między 22:00 a 6:00 i zgodnie z ustawieniem będzie aktualizować dane na ekranie z niższą częstotliwością. Jeśli chcesz, możesz ustawić tryb nocny na następujące opcje:
Godzinowy interwał- Dane będą aktualizowane co godzinę.Standardowy interwał- Dane będą aktualizowane zgodnie ze standardowym interwałem, czyli co 5 minut.Wyłączone- Dane w trybie nocnym nie będą aktualizowane. SOLAR STATION wyświetli swoje logo. Pierwsza aktualizacja nastąpi po zakończeniu trybu nocnego o godzinie 6 rano.
Pamiętaj, że w przypadku aktywnego trybu nocnego mogą być niedostępne funkcje sterowania, takie jak np. sterowanie SOLAR PLUG według cen spotowych.
TESLA
SOLAR STATION możesz połączyć ze swoim samochodem TESLA. Aby się połączyć, kliknij na formularzu konfiguracji przycisk TESLA. Połączenie jest możliwe tylko wtedy, gdy SOLAR STATION jest już połączony z Twoją siecią WiFi.
Następnie zostaniesz przekierowany na stronę TESLA, gdzie się zalogujesz i udzielisz SOLAR STATION dostępu do informacji o Twoim samochodzie. Po pomyślnym połączeniu na ekranie wyświetli się aktualny stan baterii, stan ładowania i inne informacje o samochodzie.
Wyświetla się pierwszy pojazd, którego jesteś właścicielem. Wyświetlanie wielu pojazdów lub ich wybór obecnie nie jest obsługiwany.
Klucz logowania pozostaje zapisany w SOLAR STATION, a jeśli chcesz anulować połączenie, możesz to zrobić na stronie TESLA, unieważniając ten klucz w swoim profilu.
Opis poszczególnych kafelków
Nie wszystkie falowniki obsługują wszystkie kafelki. Poniżej znajduje się opis poszczególnych kafelków, które można znaleźć na SOLAR STATION.
Układ jest okresowo zmieniany i jest dynamiczny. Nie zawsze wszystkie kafelki są wyświetlane. Nie można więc narysować jednolitego obrazu do wyjaśnienia, postaram się to opisać.
Jeśli dany falownik nie obsługuje jakiejś informacji, nie jest ona wyświetlana. Dotyczy to tylko dodatkowych, mniej istotnych danych. Główne, duże dane są zawsze wyświetlane.
Wyświetlacz jest podzielony na wyświetlanie czterech głównych kafelków, dolnego paska z pogodą i prawego słupa z dodatkowymi danymi.
Główne kafelki
Produkcja energii z fotowoltaiki. Wielkimi literami podana jest bieżąca produkcja, mniejszymi wartościami dzisiejsza produkcja, całkowita produkcja od uruchomienia, a jeśli masz więcej pól, także ich moc.- Bateria wyświetla
procentowe naładowanie baterii. Mniejsza wartość reprezentuje dzisiejsze wykorzystanie baterii - ile dzisiaj do baterii naładowano i zużyto w kWh. Najmniejsza wartość to moc ładowania/rozładowywania. - Zużycie wyświetla
bieżące zużycie w domu. Jest to suma produkcji paneli, baterii i zakupu z sieci. Mniejszą wartością pokazana jest dzisiejsza konsumpcja. Najmniejszą wartość stanowi obciążenie poszczególnych faz. - Zakup i sprzedaż wyświetla
bieżące wykorzystanie energii z sieci. Symbol elektrowni reprezentuje zakup, a symbol serduszka reprezentuje sprzedaż do sieci i niezależność. Mniejszą wartością wyświetlany jest dzisiejszy zakup / sprzedaż energii. Najmniejszym pismem w przypadku automatycznego sterowania nadwyżkami w zależności od ceny jest wyświetlany bieżący limit nadwyżek. np.>3kWoznacza, że ustawiono limit na 3kW.
Pogoda
Pogoda wyświetla się na ekranie w dolnym wierszu. Pokazuje prognozę na dziś wraz z czasem wschodu
i zachodu słońca oraz prognozę na kolejne 3 dni.
Dodatkowe dane - prawy słupek
- Kalendarz - wyświetla aktualną
datę i dzień tygodnia. Kalendarz wypełnia puste miejsce i jest dynamicznie zmniejszany kosztem pozostałych danych. Jeśli danych dodatkowych jest dużo, kalendarz jest ukrywany. - SOLAR PLUG kafelek wyświetla informacje o sparowanym SOLAR PLUG. Ikona zmienia się w zależności od aktywności ustawionej zasady i wyświetlają się dane o
bieżącej mocy, która płynie przez gniazdko, a mniejszą wartością podana jestcałkowita energia, która przepłynęła przez gniazdko. - Pompa ciepła wyświetla się na dwóch kafelkach. Jeden wyświetla
temperaturę wewnętrzną i zewnętrzną. Drugi kafelek (jeśli dane są dostępne) wyświetlatemperaturę wody użytkowej. - TESLA kafelek wyświetla
bieżący stan baterii i zasięg. Podczas ładowania wyświetlamoc ładowania, naładowaną energięw kW (km/h) oraz kWh (km zasięgu). - Wallbox kafelek wyświetla
bieżącą moc ładowania (W)oraznaładowaną energię (kWh)podczas ładowania. - Od dostawcy energii wyświetla
zakuporaz mniejszą wartościąsprzedażenergii za wybrany okres rozliczeniowy. - Cena spotowa wyświetla
cenę w PLN na bieżącą godzinę. Liczba monet w ikonie symbolizuje, czy cena w danym momencie dnia jest wysoka czy niska. Strzałka w ikonie symbolizuje trend na następną godzinę.
Dolny pasek stanu
Dolny pasek stanu wyświetla techniczne dane o urządzeniu. Poniżej podaję tylko istotne dane, pozostałe są dla mnie, jeśli będę musiał rozwiązać problemy.
Wersja firmware- wyświetla bieżącą wersję firmware. Jeśli dostępna jest nowa wersja, wyświetla się (*).Stan- wyświetla bieżący stan urządzenia, gdzie wartość Normal oznacza, że wszystko działa poprawnie. Jeśli pojawia się komunikat o błędzie, postępuj zgodnie z poniższą instrukcją.B- to orientacyjny stan baterii.W- to orientacyjna siła sygnału WiFi.T- to temperatura falownika, jeśli jest dostępna
Aktualizacja firmware
SOLAR STATION jest wyposażony w półautomatyczną aktualizację firmware. Firmware jest automatycznie sprawdzany i aktualizowany po naciśnięciu przycisku RESET. Niniejsza instrukcja jest więc przeznaczona tylko na wypadek, gdyby półautomatyczna aktualizacja nie powiodła się.
Półautomatyczna aktualizacja
Jeśli dostępna jest nowa wersja firmware, urządzenie automatycznie się aktualizuje. Aktualizacja trwa kilka minut, a po jej zakończeniu urządzenie się restartuje.
Ręczna aktualizacja
Ręczna aktualizacja musi być przeprowadzona tylko w przypadku, gdy coś poważnie się nie uda. We wszystkich innych przypadkach o aktualizację zadba samo urządzenie.
Kroki ręcznej aktualizacji
Idealnie jest postępować na komputerze (na telefonie też można, ale jest to bardziej skomplikowane).
- Najpierw musisz sprawdzić, jaki dokładnie model SOLAR STATION posiadasz i pobrać odpowiedni plik. Na to naprawdę uważaj!
- Mam duży model 7,5": Pobierz firmware
- Mam mały model 4,5" i port USB-C znajduje się po prawej stronie: Pobierz firmware
- Mam mały model 4,5" i port USB-C znajduje się w lewym dolnym rogu: Pobierz firmware
- Pobierz plik i zapisz go na komputerze.
- Weź do ręki SOLAR STATION i wykonaj na nim reset fabryczny.
- Połącz się z siecią WiFi
SolarStation-XXXXXX, postępując jak przy zakupie. - W przeglądarce otwórz stronę http://192.168.4.1 i wyświetli się formularz konfiguracyjny. Teraz go nie wypełniaj.
- Na dole formularza znajdziesz opcję aktualizacji firmware. Najpierw kliknij
Wybierz pliki wybierz plik, który pobrałeś w poprzednim kroku, a następnie kliknijZaktualizuj firmware. W ten sposób firmware zostanie zaktualizowany z pliku. Wersja firmware powinna się zmienić. Proces aktualizacji jest teraz zakończony. Nie było tak źle, prawda? - Po aktualizacji firmware SOLAR STATION zacznie emitować sieć WiFi o nazwie
SolarStation-XXXXXX. Teraz ponownie połącz się z tą siecią i wypełnij formularz podobnie jak po pierwszym uruchomieniu, w sekcji Konfiguracja.
Reset fabryczny
Jeśli coś nie poszło zgodnie z planem, najłatwiej jest przeprowadzić reset do ustawień fabrycznych i zacząć od nowa.
Przycisk RESET aktywuj lub zrestartuj urządzenie, a po wyświetleniu ekranu początkowego naciśnij go ponownie w ciągu 3 sekund. Urządzenie zostanie całkowicie wyczyszczone i pojawi się ekran z kodem QR.
Następnie postępuj zgodnie z instrukcją Pierwsze uruchomienie.
Ładowanie
Ładowanie odbywa się za pomocą kabla USB-C. Proces ładowania jest sygnalizowany w zależności od modelu SOLART STATION. Nie sugeruj się procentami wyświetlanymi na ekranie podczas ładowania!
- Ładowanie w modelu 4,7” jest sygnalizowane
czerwoną diodąna tylnej stronie, która po pełnym naładowaniu zmienia kolor nazielony. - W modelu 7,5” ładowanie jest sygnalizowane
czerwoną diodąna tylnej stronie, która po pełnym naładowaniugaśnie.
Ładowanie trwa kilka godzin. Przed sprzedażą ładowanie urządzenia trwa przez całą noc.
UWAGA: W większości przypadków kabel USB-C można podłączyć obustronnie, ale w niektórych przypadkach może się zdarzyć, że kabel będzie działał tylko w jednym kierunku. Po podłączeniu kabla upewnij się, że ładowanie jest prawidłowo sygnalizowane za pomocą diody LED na tylnej stronie urządzenia, a jeśli nie, należy obrócić kabel, co powinno rozpocząć ładowanie.
Jak długo urządzenie wytrzymuje na jednym ładowaniu?
Do urządzenia montujemy baterię LiPo o pojemności co najmniej 2500mAh, w zależności od dostępności. Czasem może to być inna bateria, ale zawsze większa. Trwałość jest dość sporadyczna - oczywiście zmierzyliśmy zużycie, a teoretyczna żywotność obecnie wynosi 2 miesiące. Ale tylko w idealnych warunkach. Idealne warunki oznaczają, że urządzenie aktualizuje się regularnie co 5 sekund. Ta informacja jest wyświetlana w dolnym wierszu stanu. Można to osiągnąć głównie przy dobrym sygnale WiFi i szybkim internecie. Urządzenie nie działa dobrze z Mesh, ponieważ długo się łączy, gdy różne punkty dostępowe go przełączają. Znaczenie ma również marka falownika, niektórzy producenci udostępniają dane natychmiast, inni (GoodWe) dopiero po 2-3 sekundach. Jak widzisz, zależy to od wielu czynników i nie można tego jednoznacznie określić. Na pewno wytrzyma miesiąc. Jeśli urządzenie wyczerpuje się szybciej niż w miesiąc, należy podjąć działania. Najczęstszą przyczyną jest problem z WiFi. Jeśli masz możliwość przetestować urządzenie w innym miejscu (np. w pracy), zrób to.
Rozwiązywanie problemu - w dolnym pasku stanu mam WiFi error
Ten błąd jest trudny do zdiagnozowania i może być uciążliwy. Oznacza, że SOLAR STATION nie może połączyć się z Twoją domową siecią WiFi.
Jeśli błąd pojawia się od razu po pierwszym uruchomieniu, w większości przypadków oznacza to literówkę w haśle do WiFi.
Jeśli błąd pojawia się losowo, oznacza to, że SOLAR STATION ma trudności z połączeniem z WiFi, co również powoduje szybsze rozładowywanie. Sprawdź następujące kwestie:
- Upewnij się, że sygnał jest wystarczający. SOLAR STATION ma stosunkowo słabą antenę, więc powinien być w zasięgu routera WiFi.
- Unikaj używania taniego wzmacniacza sygnału.
Rozwiązywanie problemu - w dolnym pasku stanu mam Cloud error
Błąd Cloud error oznacza problemy z komunikacją z chmurą producenta falownika. Spróbuj następujących kroków:
- Upewnij się, że wpisałeś naprawdę poprawne dane logowania do swojego falownika. Sprawdź, czy nie zmieniłeś hasła.
- W przypadku SOLAX należy wprowadzić drugi kod rejestracyjny, a nie pierwszy. To naprawdę częsty błąd, dlatego go wymieniam.
- Spróbuj zalogować się do chmury producenta i sprawdzić, czy widzisz swój falownik. Czasami zdarza się, że chmura jest tymczasowo niedostępna lub nastąpiło odłączenie falownika od konta.
- Jeśli to nie pomoże, napisz do mnie. Prześlij także
numer seryjnySOLAR STATION, który wyświetla się po naciśnięciu przyciskuRESETna ekranie początkowym. Wystarczy zdjęcie.
Rozwiązanie błędu – na dole w pasku stanu mam błąd Plug
Błąd Plug oznacza serię problemów związanych z komunikacją z SOLAR PLUG. Spróbuj następujących kroków:
- Sprawdź, czy SOLAR PLUG jest podłączony do gniazdka i czy świeci się zielona dioda.
- Sprawdź, czy SOLAR PLUG znajduje się wystarczająco blisko SOLAR STATION. Jeśli jest zbyt daleko, połączenie może zostać utracone.
- Sprawdź ustawienia routera WiFi. Upewnij się, że komunikacja między urządzeniami w sieci lokalnej nie jest blokowana.
- Spróbuj ponownie sparować gniazdko zgodnie z instrukcją poniżej.
Ten błąd musi zostać rozwiązany, w przeciwnym razie SOLAR STATION szybko się rozładuje.
SOLAR PLUG
Zanim wyjmiesz gniazdko z pudełka, sprawdź, czy aktualna wersja oprogramowania w SOLAR STATION jest najnowsza. Zalecam również przejrzenie formularza konfiguracji SOLAR STATION i ustawienie zasad przełączania gniazdka.
Zasady są częścią ustawień w SOLAR STATION i znajdziesz je tutaj SOLAR STATION/Zasady przełączania SOLAR PLUG.
Parowanie
Podłącz SOLAR PLUG do gniazdka i w SOLAR STATION naciśnij przycisk RESET. I to wszystko!
Po sparowaniu, które trwa do minuty, na kafelku z ikoną gniazdka pojawi się zmierzona wartość obciążenia. Jest to suma obciążenia wszystkich sparowanych SOLAR PLUG.
SOLAR STATION przy każdym restarcie próbuje znaleźć gniazdko. Jeśli to powtarzanie nie pomaga, wypróbuj Nowe parowanie.
Jeśli wyjmiesz gniazdko z prądu na dłuższy czas, lepiej je odparować. SOLAR STATION próbuje je wtedy regularnie wyszukiwać, co prowadzi do szybszego rozładowania.
Nowe parowanie
Jeśli chcesz sparować na nowo, przytrzymaj przycisk na SOLAR PLUG przez 10 sekund, co również zresetuje SOLAR PLUG do ustawień fabrycznych.
Anulowanie parowania
Jeśli chcesz anulować wszystkie sparowane SOLAR PLUG, możesz to zrobić w sekcji konfiguracja SOLAR STATION.
Utrata połączenia
W przypadku utraty połączenia z gniazdkiem, samoistnie wyłączy się po 15 minutach.
Ręczne sterowanie gniazdkiem
Jeśli włączysz gniazdko przyciskiem, pozostanie ono włączone na stałe. SOLAR STATION steruje tylko wyłączonym gniazdkiem, które samo włącza.